Free Printable Picture Differences About Work
Before you print
Before you print anything in Excel, do remember that there are many options available for an optimal print experience. For more information, see Printing in Excel.
Important:Some formatting, such as colored text or cell shading, may look good on the screen but not look how you expect when it prints on a black-and-white printer. You may also want to print a worksheet with gridlines displayed so that the data, rows, and columns stand out better.
Print one or several worksheets
-
Select the worksheets that you want to print.
-
Click File > Print, or press CTRL+P.
-
Click the Print button or adjust Settings before you click the Print button.
Print one or several workbooks
All workbook files that you want to print must be in the same folder.
-
Click File > Open.
-
Hold down CTRL click the name of each workbook to print, and then click Print.
Print all or part of a worksheet
-
Click the worksheet, and then select the range of data that you want to print.
-
Click File, and then click Print.
-
Under Settings, click the arrow next to Print Active Sheets and select the appropriate option.
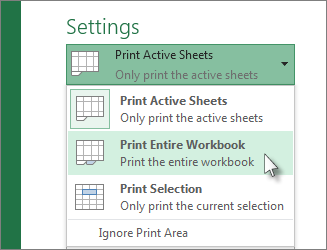
-
Click Print.
Note:If a worksheet has defined print areas, Excel will print only those print areas. If you don't want to print only the defined print area, select the Ignore print area check box. Learn more on setting or clearing a print area.
Print an Excel table
-
Click a cell within the table to enable the table.
-
Click File, and then click Print.
-
Under Settings, click the arrow next to Print Active Sheets and select Print Selected Table.

-
Click Print.
Print a workbook to a file
-
Click File, and then click Print, or press Ctrl+P.
-
Under Printer, select Print to File.
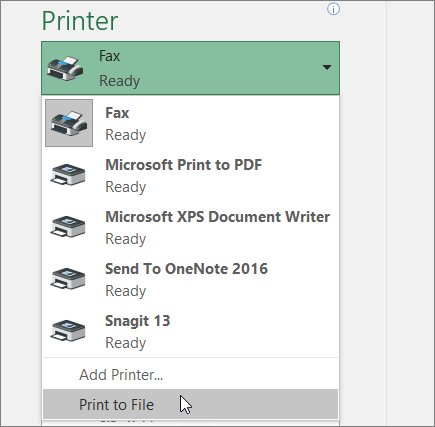
-
Click Print .
-
In the Save Print Output As dialog box, enter a file name and then click OK. The file will be saved in your Documents folder
Important:If you print the saved file on a different printer, the page breaks and font spacing may change.
Print a worksheet
For best results with printing your worksheet, use the Print command in Excel for the web, not your browser's Print command. You can print the entire worksheet or just the cells you want.
If you want to print a range of cells, select them. To print the entire worksheet, don't select anything.
-
Click File > Print > Print.
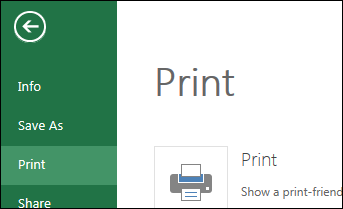
-
If you selected a range of cells, but decide to print the entire worksheet, switch to Entire Workbook before you hit Print.
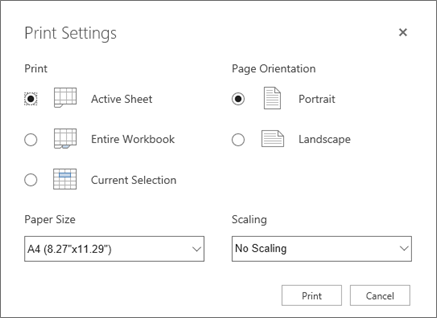
Change a selected print area
In Excel for the web, you can either specify an area you want to print or print an entire worksheet. If you select a print area, but decide to change the specified area, here's how you can preview your changes:
-
On the worksheet, click and drag to select the cells you want to print.
-
Click File > Print > Print.
-
To print only the selected area, in Print Options, click Current Selection.
-
If the print preview shows what you want printed, click Print.
To change the print selection, close print preview by clicking on the X, and repeat the previous steps.
To print the entire worksheet, click File > Print > Print. Make sure Entire Sheet is checked, and click Print.
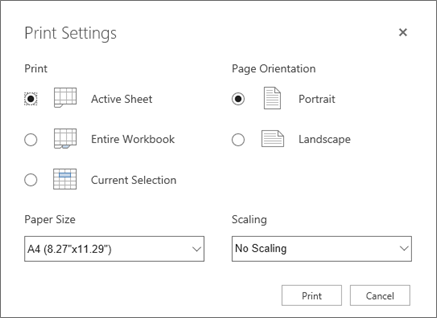
If you have the Excel desktop application, you can set more print options. Click Open in Excel and select multiple print areas on a worksheet.

Print a worksheet that has hidden rows and columns
In Excel for the web, when you print a worksheet with hidden rows or columns those hidden rows and columns won't be printed. If you want to include the hidden rows and columns, you'll need to unhide them before you print the worksheet.
You can tell if rows or columns are hidden either by the missing header labels or by the double lines as shown in this picture.
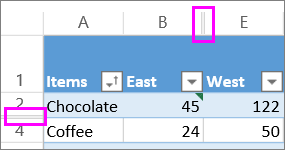
Here's how you can unhide rows or columns:
-
Select the range of headers surrounding the hidden rows or columns. In this example, select all row headers between 2 and 7 to unhide rows 3 and 6.
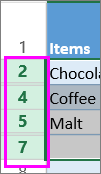
-
Right-click the selection and pick Unhide Rows (for columns, pick Unhide Columns).
-
Click File > Print.
-
Click Print for a print preview.
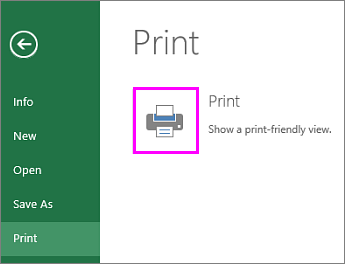
-
In the Print Options box, make sure Entire Sheet is selected, and click Print.
Note:The row and column labels don't show in print preview and the printout.
Print a workbook
If your Excel for the web workbook has only one worksheet, you can just print the worksheet. But if the workbook has multiple worksheets you'll need to go to each worksheet by clicking its sheet tab, and then print that worksheet.
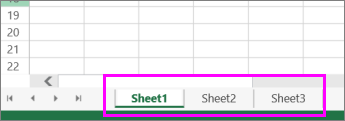
Not sure if the workbook has any hidden worksheets? Here's how you can verify:
-
Right-click any sheet tab.
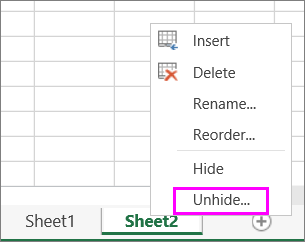
-
If the Unhide option is available, the workbook has one or more hidden worksheets. Click Unhide to show and unhide the worksheets.
-
When you unhide a worksheet, the sheet tab in the worksheet becomes available. Click the sheet tab and print the worksheet.
Print a table
Sometimes you want to print only part of a worksheet, like a table. You can do this in Excel for the web as long as the table has less than 10,000 cells. For worksheets more than 10,000 cells you have to use the Excel desktop app.
To print a table:
-
To select all the cells in the table, click the first cell and scroll to the last cell.
If your table has a lot of columns, instead of scrolling, click the first cell, press and hold the Shift key and click the last cell.
-
Click File > Print > Print.
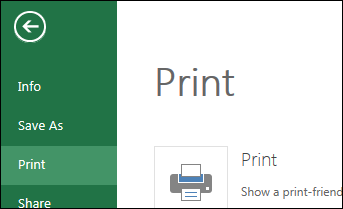
-
Select Current Selection if it isn't already selected, and then click Print.
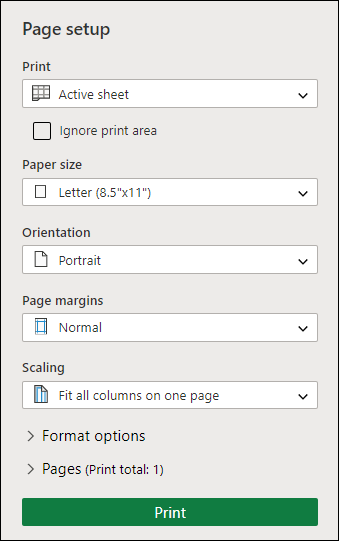
-
If you like the print preview, click Print. If not, close the view and make any required changes.
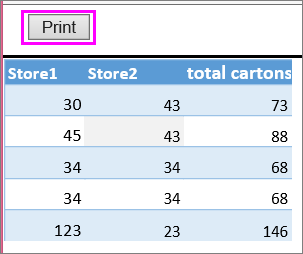
Learn how you can print a table with gridlines.
Print page numbers on a worksheet
You can't insert, view or print page numbers in Excel for the web. However, if you have the Excel desktop application, you can add page numbers either at the top (headers) or at the bottom (footers) of the worksheet and print it.
Use the Open in Excel button to open the workbook and, add page numbers in the Page Layout view, and then print the worksheet from Excel. Here's how:
-
Click Open in Excel and insert page numbers on worksheets.
-
Print the worksheet.
See also
-
Preview worksheet pages before you print.
-
Print gridlines in a worksheet
-
Print rows with column headers on top of every page.
Free Printable Picture Differences About Work
Source: https://support.microsoft.com/en-us/office/print-a-worksheet-or-workbook-f4ad7962-b1d5-4eb9-a24f-0907f36c4b94
0 Response to "Free Printable Picture Differences About Work"
Post a Comment